Setting up a two-factor authentication app
First Tech allows you to use a two-factor authentication app to access digital banking in place of a passcode sent by phone call, email, or SMS message. These apps are downloaded to your smartphone and typically generate a new 6- or 8-digit code every 30 seconds.

Step 1
Log in to Digital Banking and click on Settings in the menu under Dashboard.
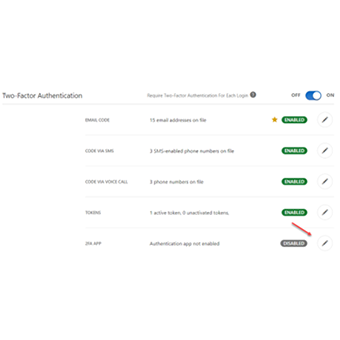
Step 2
Click on the pencil to edit the 2FA APP settings.
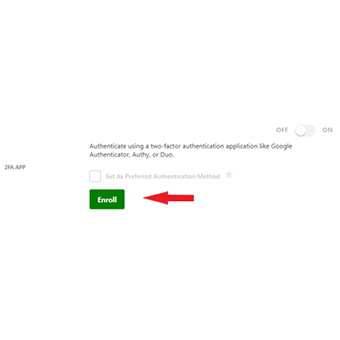
Step 3
Click on the Enroll button.
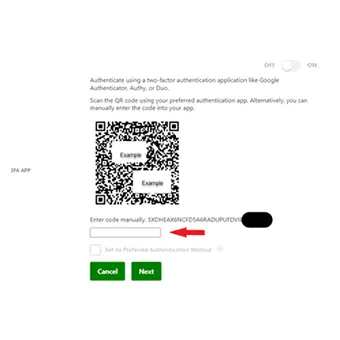
Step 4
Download a two-factor authentication app if you haven’t already done so. A QR code will be presented with directions to scan it with your two-factor authentication app. You can also enter the code into your authentication app manually.
Step 5
Open the authentication app and scan the QR code presented in Digital Banking or manually enter the code into your authentication app. A token has now been added to the app and a code will be displayed in your authentication app.
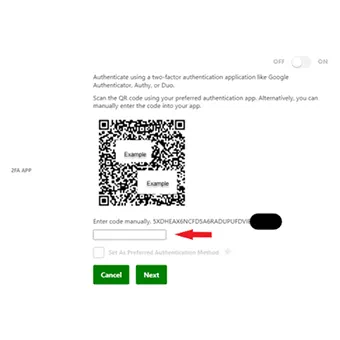
Step 6
Use the 6- or 8-digit code displayed in your authentication app and enter that value in the field below the text “Enter code manually”. You’ll be prompted to confirm the change with two-factor authentication.