How to add a card to Google Pay®
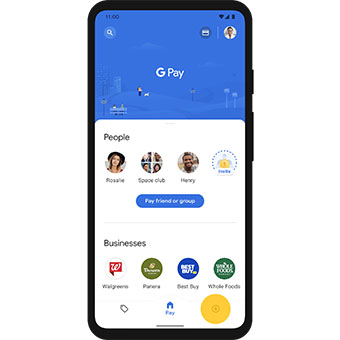
Step 1
On your Android powered device, open the Google Pay app. At the bottom tap Insights.
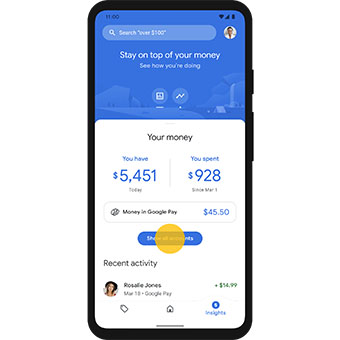
Step 2
Tap Show all accounts.
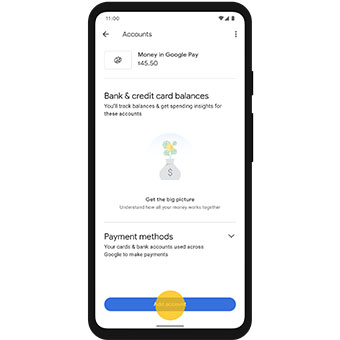
Step 3
Tap Add account.
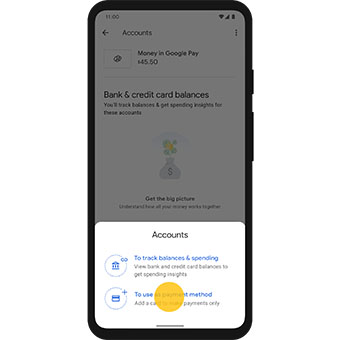
Step 4
Tap to use as payment method.
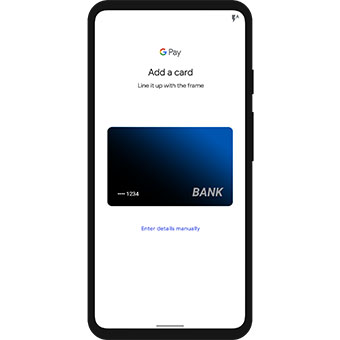
Step 5
On the following screen, you will have the option of taking a picture of the back of your card which will automatically enter your card’s information. You also have the option of entering your card’s details manually.
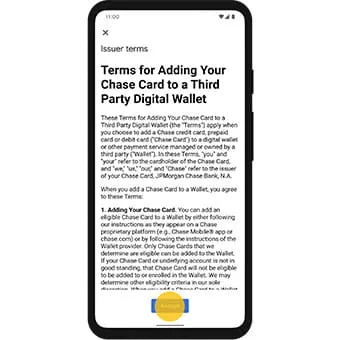
Step 6
Once your card’s details have been entered, you will be prompted with the issuer terms. Once you have read the terms, click on the Accept and continue button.
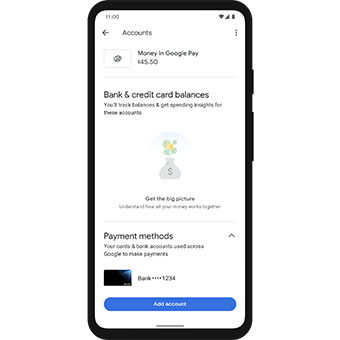
Step 7
You will be asked to enter a verification code sent to either your phone or email associated with your Google Pay account. Enter the code and hit the Submit button to continue. Once you submit the code, your card will be added to your Google Pay account.
Google Pay is a trademark of Google LLC.