How to add a card to Apple Pay®
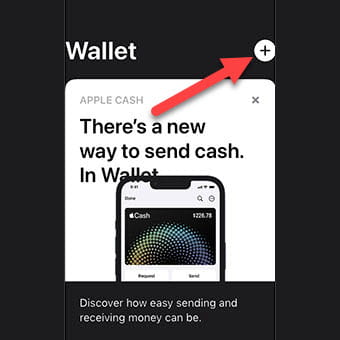
Step 1
In the Wallet app, tap on the plus symbol in the upper-right corner of the screen.
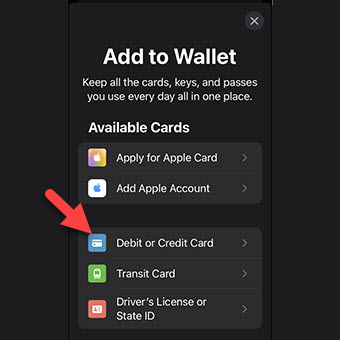
Step 2
Tap on Debit or Credit Card.
Step 3
Tap Continue on the next screen.
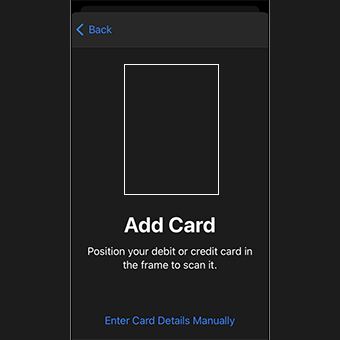
Step 4
On the following screen, you will have the option to use your phone’s camera to scan your debit or credit card information or enter the information manually (note, you will need to allow camera access for your Wallet app, which you can do so in your phone's Settings).
- If you choose to use your phone’s camera, follow the instructions prompted on the screen. Once you scan your card’s information, verify the information for your card is correct. After verifying the information is correct, tap on Next in the upper-right corner.
- If you choose to enter the card information manually, enter the name and 16-digit number associated with the card. After entering the information, tap on Next in the upper-right corner.
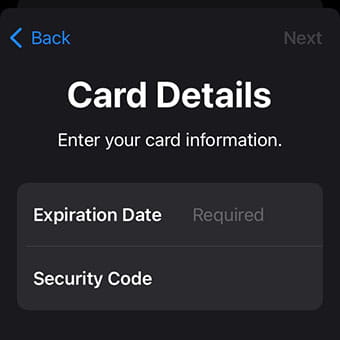
Step 5
Whichever method you select for inputting your information, you will be asked to enter your card’s expiration date and CVV Code (typically a three or four-digit number located on the back of the card). After the information has been entered, tap on Next in the upper-right corner.
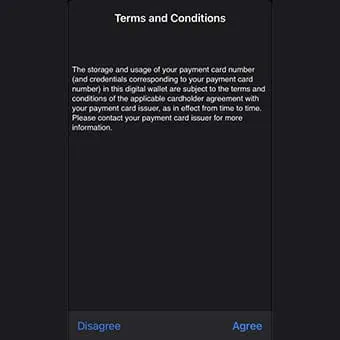
Step 6
After manually inputting or scanning your card’s information, a Terms and Conditions window will pop-up. Read the terms and conditions and select Agree to advance or Disagree to back out.
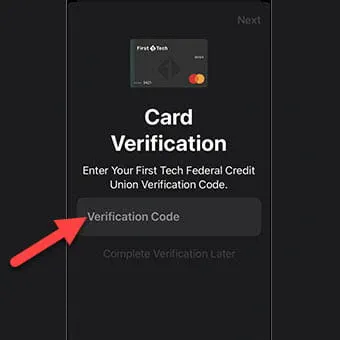
Step 7
If you agree to the terms and conditions, you may be asked to verify your card for Apple Pay®. Select your preferred method to verify your card and tap on Next in the upper-right corner, or tap on Complete Verification Later on the bottom of the screen if you don’t want to verify your card’s information at this moment.
- If you choose to verify your card for Apple Pay®, you will be given a one-time code sent to your email address or phone number associated with your Wallet. Enter the code to verify your card.
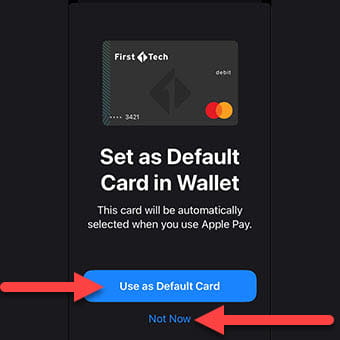
Step 8
The following screen will ask if you would like to set the card you just added as your default. If you would like the card you are adding to be your default card, tap on the Use as Default Card button, or tap on the Not Now button if you do not want to add this card as your default at this moment.
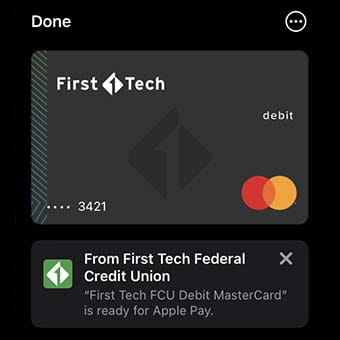
Step 9
Congratulations! You have successfully added your credit or debit card to Apple Pay®.